1. Tunggu beberapa saat
Solusi pertama dan termudah adalah menunggu beberapa saat. Permainan mulai merespons setelah menunggu beberapa menit dan jika ini terjadi pada Anda, masalah Anda akan teratasi dan Anda tidak perlu memeriksa solusi lebih lanjut.

Beberapa pengguna telah melaporkan bahwa dialog yang tidak menanggapi menghilang setelah beberapa detik dan beberapa mengatakan bahwa dialog itu hilang setelah beberapa menit. Jadi, Anda dapat memulai permainan, tunggu beberapa saat dan kemudian lihat apakah permainan berjalan dengan sendirinya atau tidak.
2. Perbarui OS (Operating System) Anda ke versi terbaru
Kesalahan mungkin muncul karena sistem operasi tidak diperbarui ke versi terbaru. Biarkan kami memperbaruinya dan memeriksa apakah masalahnya teratasi atau tidak. Kami akan memeriksa langkah-langkah untuk memperbarui platform Windows.
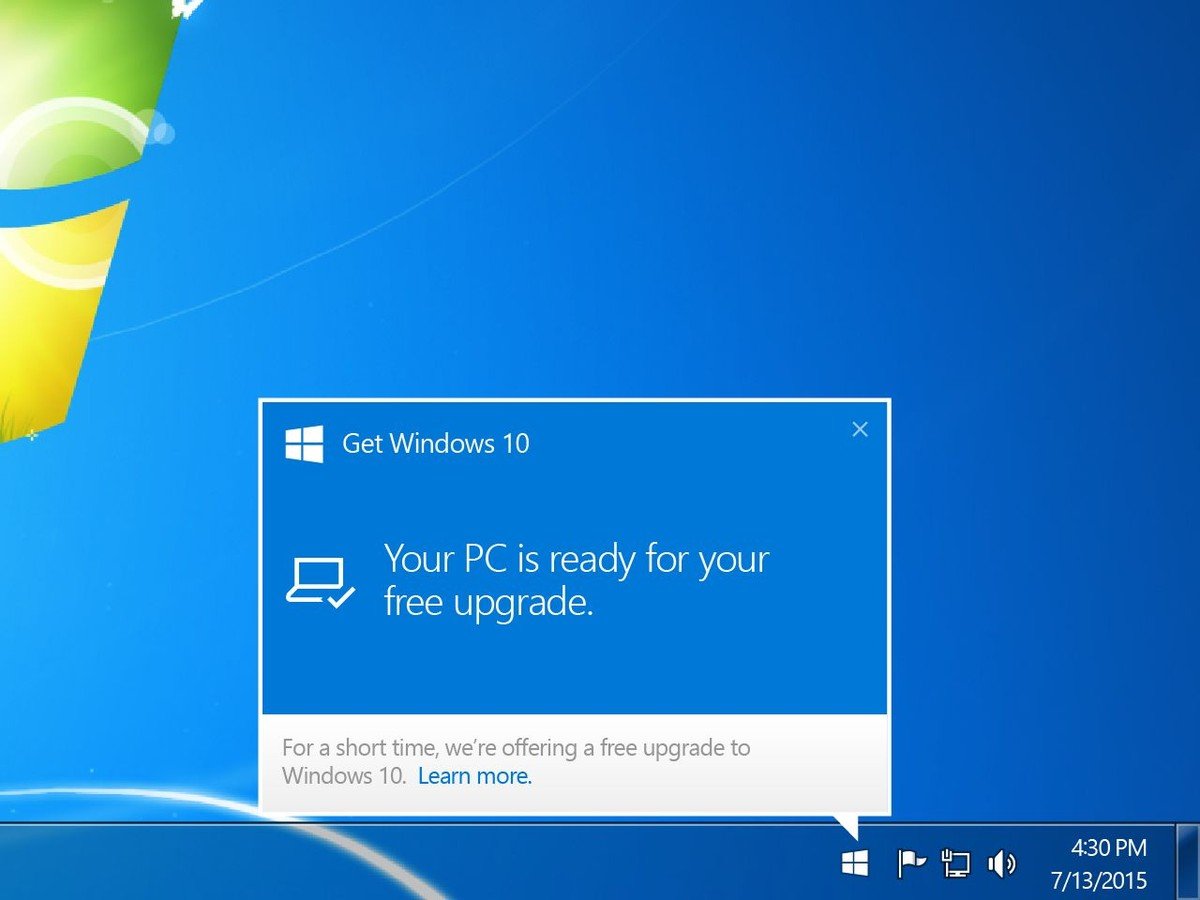
Ketik "update" di kotak pencarian Windows dan klik hasil pertama yang muncul, yaitu "Periksa pembaruan".
Pengaturan Windows akan terbuka. Jika ada tombol berlabel "Unduh" di sini, klik tombol itu untuk mengunduh pembaruan terbaru. Setelah diunduh, Anda perlu memulai ulang sistem Anda agar pembaruan berhasil diinstal.
Jika tidak ada opsi unduhan, itu berarti sistem Anda diinstal dengan pembaruan terbaru dan tidak ada pembaruan lebih lanjut yang datang ke OS.
Unduh pembaruan saat Anda tidak menggunakan komputer karena mungkin perlu beberapa saat untuk mengunduhnya dan memasangnya. Hingga saat ini dipasang, Anda tidak akan dapat melakukan pekerjaan apa pun jadi luangkan waktu luang untuk itu atau lakukan pada akhir pekan saat Anda senggang.
Demikian pula, jika Anda menggunakan Mac, maka Anda harus memperbarui OS di dalamnya juga.
3. Copot Pemasangan Discord / Uninstall Discord
Apakah Anda menggunakan Discord? Jika ya, maka ada kemungkinan aplikasi ini membuat konflik dengan game. Bagi Anda yang tidak menggunakan discord dan tidak tahu apa itu maka kami beri tahu Anda bahwa ini adalah aplikasi VoIP yang dapat digunakan untuk berkomunikasi dengan pengguna lain saat bermain game.
Baik jika discord tidak diinstal pada pc Anda sehingga Anda dapat melewati metode uninstall ini dan pindah ke yang berikutnya.
Pengguna lain yang menginstal discord harus melihat langkah-langkah berikut untuk menghapusnya.
Buka panel kontrol–> Program dan fitur.
Cari perselisihan di sini.
Klik kanan dan klik Uninstall.
Mulai ulang pc setelah pencopotan pemasangan selesai dan mainkan permainan dan lihat apa yang terjadi.
Jika Anda tidak ingin menghapus perselisihan, Anda dapat menonaktifkannya dan memeriksanya. Ikuti langkah-langkah di bawah ini untuk menonaktifkannya.

Buka Discord dan klik ikon Pengaturan.
Klik tab Overlay. Akan ada tombol Aktifkan overlay dalam game. Alihkan ke Nonaktif.
Sekarang, mainkan gamenya dan lihat apakah masalahnya masih ada atau tidak.
4. Hapus perangkat lunak yang tidak Kompatibel

Ada sejumlah perangkat lunak yang tidak kompatibel dengan game sehingga mereka memblokir game dan tidak mengizinkannya untuk berjalan. Kebanyakan dari mereka adalah perangkat lunak antivirus. Anda dapat memeriksa tautan di bawah ini di mana semua perangkat lunak yang tidak kompatibel dengan Minecraft terdaftar.
https://minecraftirc.net/support-articles/known-incompatible-software/
Jika salah satu perangkat lunak dari daftar diinstal pada sistem Anda, maka Anda perlu menghapus instalannya atau menonaktifkannya sebentar dan memeriksanya. Anda dapat menambahkan pengecualian untuk game tersebut di daftar perangkat lunak antivirus agar dapat dimainkan dengan lancar. Pastikan tidak ada perangkat lunak yang tidak kompatibel tetap di pc Anda jika tidak maka akan membuat konflik dengan game dan masalah ini akan tetap datang.
Komentar
Posting Komentar